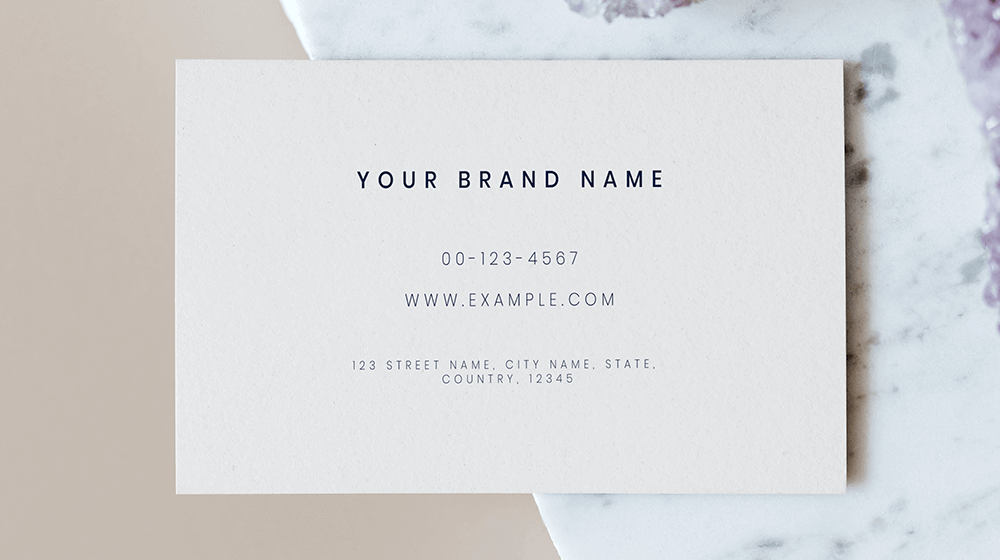
[ad_1]
Canva är perfekt för alla företag som söker ett integrerat verktyg som gör det enkelt att skapa visitkort. Men vad kan Canva göra när det kommer till att göra visitkort?
I den här artikeln visar vi dig steg-för-steg hur individer och små team kan göra professionella visitkort med Canva.
Kan du använda Canva för att skapa visitkort?
Individer och små team kan använda Canva för att skapa visitkort gratis. Använd antingen en av de färdiga mallarna eller skapa din design från grunden.
Varför du ska skapa ett Canva-visitkort
Att skapa visitkort med Canva är ett bra sätt att se till att de är professionella och snygga. Här är fem skäl till varför:
- Branding. Du kan skapa en unik design som speglar ditt varumärke.
- Mallar. Canva erbjuder ett brett utbud av mallar, så att du kan hitta den perfekta för ditt företag.
- Lätt att personifiera. Du kan enkelt lägga till din logotyp och kontaktinformation.
- Lätt att använda. Canvas dra-och-släpp-gränssnitt gör det enkelt att designa ditt visitkort.
- Lätt att beställa. Efter att ha designat ditt visitkort kan du enkelt beställa några med Canva Print.
Hur du skapar dina egna visitkort på Canva
Låt oss prata om hur du skapar ditt digitala visitkort i Canva, som du också kan skriva ut för offlineanvändning. Så här skapar och laddar du ner designs:
1. Registrera dig eller logga in
När du har registrerat dig för ett Canva-konto eller loggat in på ett befintligt, håll muspekaren över ”Mallar” och klicka på ”Visitkort”.
2. Välj en mall
När du har hittat en mall du gillar, klicka på den och klicka sedan på ”Anpassa den här mallen.”
3. Lägg till eller ta bort bilder
För att ta bort bilder, klicka på bilden och tryck på delete eller backsteg på tangentbordet. För att lägga till bilder som en logotyp eller annan grafik för ditt varumärke, använd sektionerna ”Foton” och ”Element”. Du kan också ladda upp bilder för dina visitkort i ”Uppladdningar”.
4. Ändra bakgrunden
För att ändra bakgrunden på din design, klicka på ”Bakgrund” till vänster och välj en ny.
5. Ändra text och teckensnitt
För att ändra texten som dina kontaktuppgifter och företagsnamn, klicka bara på dem. Klicka sedan på teckensnittsrutan och välj en av många tillgängliga teckensnittsstilar.
6. Ladda ner ditt visitkortsdesign
Ladda ner din design genom att klicka på ”Dela” längst upp till höger på skärmen och sedan på ”Ladda ner.” Ändra nedladdningsinställningarna efter eget tycke och klicka sedan på knappen ”Ladda ner”.
Så här skriver du ut visitkort från Canva
Utan tvekan är Canva det bästa stället att köpa visitkort. Låt oss diskutera hur du skriver ut dina visitkort från Canva.
- Klicka på ”Skriv ut visitkort”. Finns längst upp till höger på skärmen, bredvid ”Dela”.
- Ställ in dina utskriftsalternativ. Välj ”Enkelsidig” eller ”Dubbelsidig”, sidor att skriva ut, papperstyp, finish och antalet visitkort som ska skrivas ut.
- Ta bort luckor. Ser du några luckor runt kanterna på din design? Sträck sedan din bakgrund som visas i Canva.
- Farozon. Om du ser text eller bilder på den röda kanten, flytta dem så att de inte klipps av på dina visitkort.
- Ladda ner bevis. Ladda ner ett PDF-bevis på din visitkortsdesign för att kontrollera om det finns fel.
- Frakt detaljer. Ställ in frakthastigheten och ange sedan ditt namn och din adress.
- Bekräfta och betala. Bekräfta dina beställningsuppgifter och klicka sedan på ”Beställ”.
Så här skriver du ut flera visitkort från Canva
Nedan visar vi hur du skriver ut flera visitkort från Canva när du har fler än två sidor.
- Klicka på knappen ”Skriv ut visitkort”. Den här knappen är till vänster om knappen ”Dela”.
- Utskriftsalternativ. Ställ in alla alternativ som du vill. Observera att priset fördubblas eftersom du kommer att skriva ut två olika visitkort.
- Bli av med luckor. Följ Canvas instruktioner på skärmen för att ta bort eventuella luckor runt kanterna på din design.
- Undvik riskområdet. Ta bort eventuella bilder eller text från den röda farozonen.
- Kontrollera om det finns fel. Ladda ner PDF-beviset för din design för att kontrollera eventuella fel.
- Ställ in fraktalternativ. Välj mellan ”Economy”, ”Standard” och ”Express Shipping.”
- Betala för din beställning. När du är säker på att dina beställningsuppgifter är korrekta klickar du på ”Beställ”.
Bästa Canva visitkortsmallar
Här är fem av de bästa professionellt designade visitkortsmallarna på Canva:
Restaurangmall
Denna visitkortdesign är stor för restaurangägare.
Visitkort för yogainstruktörer
Denna mall är perfekt för yogainstruktörer.
Gröna frodiga löv landskapsarkitektur visitkort
Här är en enkel, men ändå elegant design för landskapsarkitekter.
Advokat visitkort
Denna malldesign är ett bra alternativ för advokatbyråer.
Visitkort för kock catering restaurang
Här är en design som bagare eller cateringfirman skulle älska.
Canva visitkortstips
Nedan följer fem tips för att skapa fantastiska Canva-visitkort som kommer att sticka ut från konkurrenterna:
- Använd bilder av hög kvalitet. Använd endast högupplösta bilder så att dina kort ser skarpa och professionella ut.
- Håll det enkelt. Håll dig till det väsentliga som ditt namn, titel, namn på ditt företag och kontaktinformation.
- Använd varumärkeselement. Inkludera ditt företags logotyp, färger och andra varumärkeselement för att göra ditt visitkort omedelbart igenkännbart.
- Bli kreativ. Att vara kreativ kan vara så enkelt som att experimentera med olika sans serif-teckensnitt, vilket är det bästa typsnittet för visitkort.
- Skriv ut på papper av hög kvalitet. Se till att skriva ut dina kort på högkvalitativt papper så att de ser och känns professionella.
Hur lång tid tar det att göra ett visitkort i Canva?
Att göra ett visitkort i Canva är enkelt att använda deras mallar och olika andra verktyg och tar bara några minuter att slutföra.
Hur gör man visitkort vertikala på Canva?
Vertikala visitkort sticker ut från vanliga och är lätta att skapa på Canva. Här är stegen:
- När du har loggat in, håll muspekaren över ”Mallar” och klicka på ”Visitkort”.
- Klicka på ”Porträtt” i den vänstra marginalen under ”Format”-avsnittet.
- Välj din vertikala design och klicka på ”Anpassa denna mall.”
- Ändra dina bilder och text för att matcha ditt varumärke.
- Ladda ner din design när du är klar genom att klicka på ”Dela”, sedan ”Ladda ner” och slutligen på knappen ”Ladda ner”.
Hur gör man ett visitkort fram och bak i Canva?
Att skapa ett visitkort i Canva som har en fram- och baksida är enkelt. Låt oss kort gå igenom stegen:
- Logga in och håll muspekaren över ”Mallar” och klicka på ”Visitkort” efteråt.
- Välj den mall du vill arbeta med och klicka på ”Anpassa denna mall.”
- Om mallen bara har en sida måste du lägga till en andra sida. Den första sidan kommer att vara framsidan av ditt visitkort och den andra sidan kommer att vara baksidan.
- Se till att dina bilder och text stämmer överens med ditt varumärke.
- När du är klar med att designa ditt visitkort klickar du på ”Dela” och sedan på ”Ladda ner” och ”Ladda ner” igen för att spara din design på din dator.
Vilken storlek har visitkort i Canva?
Canva visitkort har storleken 3,5×2 tum vilket är nära storleken på ett bankkort. Detta gör dem lätta att lägga i plånboken.
Bild: Envato Elements
[ad_2]
Source link



















